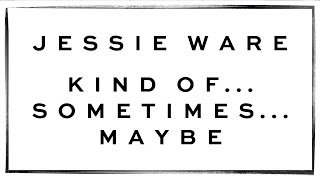Eset Remote Install Error 1603
Push install or a manual install of Remote Agent fails with the following error: Error Message. Installation failed with error 1603. Excerpts from the.
Solution ESET Remote Administrator allows remote installations from the ESET Remote Administrator Console to any workstation on the network with a Windows NT/ 2000/XP/2003/Vista operating system. This function is called a Push installation. The following list shows the most frequently encountered errors during the Push Installation process.
Error: Could not set up IPC connection to target computer (SC error code 6, GLE error code 53) Possible Causes:. Shared resources are not allowed or installed in the client computer, or on the firewall of the network (ports 445 and 135-139). TCP/IP protocol is not installed on the client machine or the client is not answering the pings from the server.
For XP Servers or workstations, the Windows XP system firewall is turned on. Error: Could not install NOD32 Installer onto target computer (SC error code 6, GLE error code 67) Cause: Shared resource ADMIN$ is not started or is not on the system hard drive of the client machine. Error: Access Denied Cause: The user doesn’t have Administrator rights on the client machine. Error: NOD32 Installer could not connect to server NAMEOFSERVER:2224'. (WGLE error code 0) Cause: Ports 2222, 2223 and/or 2224 are not opened on the server or are not allowed on the network firewall. Error: Could not set up IPC connection to target computer (SC error code 6, GLE error code 1327) Cause: Windows Administrator password cannot be blank. Error: Could not set up IPC connection to target computer (SC error code 6, GLE error code 13) Cause: The option “Use Simple file sharing” is activated in a mixed environment of workgroups and domains.
Error: Could not set up IPC connection to target computer (SC error code 6, GLE error code 51) Cause: The Server service is not being executed on the client machine. Error: Failure during NOD32 uninstall - exit code: 207 Cause: This error often occurs during uninstall or reinstall of NOD32 in a machine where it was installed previously. The reason for this error is that the NOD32 configuration is locked with a password. To solve this problem, edit the parameters of the command line of the uninstall package, adding the following line, depending on your version: Version 3.0 and 4.0: PASSWORD=“ settingpassword” Version 2.7: /pwd= settingpassword Where settingpassword is the protection password used for the configuration. Error: Could not retrieve required information from target computer (RES error code 13, GLE error code (number may vary e.g.: 997; 203; 0) Cause: The Remote Registry Service is not being executed on the client machine. Error: Install failed (-) Cause: The installation file failed or is corrupt. Additional Error Codes If a GLE Error not specified in this document is encountered during the remote installation, please:.
If you are still unable to resolve your issue, please.
How do I deploy the ESET Remote Administrator Agent? (6.x) Modified on: Thu, 30 Jul, 2015 at 5:18 PM The ESET Remote Administrator Agent (ERA Agent) facilitates communication between client computers, other ESET Remote Administrator (ERA) components such as ERA Proxy Server, and the ERA Server. ERA Agent must be installed on all client computers where other ESET Remote Administrator components or ESET Endpoint products are installed. The ERA Agent can be installed using Live Installer, via remote installation, or manually (a local installation). Read the descriptions below to select the best method for your environment and then click the link to view step-by-step instructions:. — Client computers receive a pre-configured Live Installer package from ERA Server in the form of a batch (.bat) file. The admin or user can then run the batch file to download and install ERA Agent.
This is the suggested method for small to medium-sized networks. — Using ERA Web Console, the admin can locate unmanaged computers and execute a task to send those computers ERA Agent and install it silently. This is the suggested method for enterprise applications. — This method can be used when client computers cannot communicate with the ERA Server, or if you encounter errors using other methods. — This method uses the ESET Agent installer file available from ESET.com and is helpful if you don't have access to the Agent installer file from ESET Remote Administrator.
Adobe Install Error 1603
Method I: ERA Live Installer. Open ESET Remote Administrator Web Console (ERA Web Console) in your web browser and log in.
Place your cursor on the menu bar and click Agent Live Installers. Figure 1-1 Click the image to view larger in new window. Click Choose next to ERA Certificate, select the certificate for agents to use and click OK. Figure 1-2 Click the image to view larger in new window. Click Get Installers.
A list of available Live Installer files for different operating systems will be displayed. Click Download next to the installer file(s) you want to send to client computers. Make note of the location where you save the.zip file.
Windows Installer Help Error 1603
Figure 1-3 Click the image to view larger in new window. Distribute the compressed Live Installer file(s) to your target client computers using email, a shared folder, or removable media (for example, a USB flash drive or CD). On the client computer, extract the Live Installer file using a program like Winzip or 7Zip. Double-click the installer batch file on your client workstation to begin installation. Follow the steps from the installation Wizard to complete the installation.
Error 1603 when installing the ERA Agent Occasionally during installation of the ERA Agent, the notification 'Error code 1603- Installation ended prematurely' will be displayed. Use the following troubleshooting steps to resolve this error:. If you are running ESET Live Installer from a shared location, copy the live installer file to the local disk and attempt installation again. When you run the ERA Agent Live installer, right-click it and select Run as Administrator from the context menu. Method II: Remote installation. Open ESET Remote Administrator Web Console (ERA Web Console) in your web browser and log in. From the Admin section, click Server Task Agent Deployment New.
Figure 2-1 Click the image to view larger in new window. Select Agent Deployment from the Task drop-down menu. Figure 2-2 Click the image to view larger in new window.
Expand Settings and configure the following settings to your preference (fields marked with a. are mandatory). Click Finish when you are done. Automatic resolution of suitable Agent—If you have multiple operating systems (Windows, Linux, Mac OS X) in your network, select this option and this task will automatically run the appropriate server-compatible Agent installation package for each system. Targets—Select the clients that will receive this task. Click Targets, navigate to the group that target clients belong to, select your target clients and then click OK.
Java Install 1603 Error
Username/Password—The username and the password for the user with sufficient rights to perform a remote installation of the agent (this is the the username and password for user who is performing this task from ERA Web Console, not your ESET-issued Username). The username should be set in the following format:%domanname% AdminUsername. Server hostname—You can enter a server hostname if the client hostname differs from that of the server. Alternatively, you can enter the IP address if you are having hostname resolution issues. Peer certificate/ERA certificate—This is the security certificate and certificate authority for the agent installation. You can select the default certificate and certificate authority, or use custom certificates. Custom certificate—If you use a custom certificate for authentication, navigate to that certificate and select it when installing the Agent.
Certificate passphrase—Optionally, you can create a password for the certificate. If you apply a password for a certificate, users will be required to enter it before they can install ERA Agent using that certificate. Figure 2-3 Click the image to view larger in new window. Your configured settings will be displayed in the Summary section.

Method III: Local installation. Open ESET Remote Administrator Web Console (ERA Web Console) in your web browser and log in. Expand the menu on the left and click Agent Live Installers. Figure 3-1 Click the image to view larger in new window. Enter the server hostname into the Server Hostname field, select ERA certificate and then click Choose.

Figure 3-2 Click the image to view larger in new window. Select the appropriate Agent certificate and click OK. Figure 3-3 Click the image to view larger in new window. Click Get Installers. Figure 3-4 Click the image to view larger in new window. Click Download next to the appropriate category (in this example, Agent Installer For Windows).
Figure 3-5 Click the image to view larger in new window. Save the file to your Desktop. Run the installer on the client computer you want to deploy the Agent to. After accepting the End-User License Agreement (EULA), select the type of installation you want to perform ( or ). Error 1603 when installing the ERA Agent Occasionally during installation of the ERA Agent, the notification 'Error code 1603- Installation ended prematurely' will be displayed.
Use the following troubleshooting steps to resolve this error:. If you are running ESET Live Installer from a shared location, copy the live installer file to the local disk and attempt installation again. When you run the ERA Agent Live installer, right-click it and select Run as Administrator from the context menu. Server-assisted installation: To use this method, your client computer must be able to communicate with ERA Server over the network, and you must distribute the live installer package downloaded in step 5 above to your target client computers. This method is not currently available for OS X computers.
Make sure Server assisted installation is selected. Specify the Server host (name or IP address) and Server port of your ERA Server (the Default Server port is 2222). If you are using a different port, replace the default port with your custom port number.
Click Next when you are finished. Figure 3-6. Enter the Username and Password used to access ERA Web Console to allow the Agent to download updates and new certificates. Click Choose custom static group and use the drop-down menu to select the static group to which the client computer will be added. Offline installation: This is the recommended local installation method for situations where client computers cannot communicate with your ERA Server, and for OS X computers. Before performing an offline installation, make sure that you have both the Agent certificate authority available on the target client computer. Make sure Offline installation is selected, enter 2222 in the Server port field and then click Next.
Figure 3-7. In ERA Web Console navigate to Admin Certificates Peer Certificates.
Select the certificate that you want to use for this installation and click Export. Transfer the exported certificate to the client computer using removable media or another method of your choice. In the Agent Setup Wizard, click Browse next to Peer certificate, navigate to the certificate that you want to use with this installation and click Open.
If the Certificate authority is already present in ERA, you can leave this field blank. Click Next when you are finished.
To verify that the Agent is working properly, you can check the status log located at C: ProgramData ESET RemoteAdministrator Agent Logs status.html. Figure 3-8 Method IV: Install from ESET.com. On the client computer where you want to install the ERA Agent, visit the. Select Agent from the Select component drop-down menu and then use the Select operating system and Select language drop-down menus to specify your system type and language. Click Download when you are finished making your selections and save the installer file to your desktop. Figure 4-1 Click the image to view larger in new window.
Double-click the Agent installer file to begin installation and then click Next. Figure 4-2. Select the check box next to I accept the terms in the License Agreement and click Next.
If you are performing a cluster installation, select the check box next to This is cluster installation. For a normal installation, click Next. In this example we will perform a standard installation. Figure 4-3. Type the hostname or IP address of your ERA Server into the Server host field. Leave the Server port field set to 2222unless you use a custom port to communicate with your ERA Server.
If the client computer where you are installing the ERA Agent can communicate with your ERA Server, select Server assisted installation. If the client cannot communicate with the ERA server, select Offline installation. If you choose to perform an offline installation it will be necessary to complete additional steps when the client can communicate with your ERA Server. In this example we will use the Server assisted installation method. Click Next when you are ready. Figure 4-4. Type the password to access ESET Remote Administrator Web Console into the Password field and click Next.
Figure 4-5. Click Yes to accept the certificate from your ERA Server.
Figure 4-6. Select whether to have ERA add this client computer automatically or specify a custom static group and then click Next. Figure 4-7. Click Next in the Destination Folder window.
Figure 4-8. Click Install. Click Finish when installation is finished.
Figure 4-9 Did you find it helpful? We use cookies to try and give you a better experience in Freshdesk.
You can learn more about what kind of cookies we use, why, and how from our Privacy Policy. If you hate cookies, or are just on a diet, you can disable them altogether too.
Just note that the Freshdesk service is pretty big on some cookies (we love the choco-chip ones), and some portions of Freshdesk may not work properly if you disable cookies. We’ll also assume you agree to the way we use cookies and are ok with it as described in our Privacy Policy, unless you choose to disable them altogether through your browser.